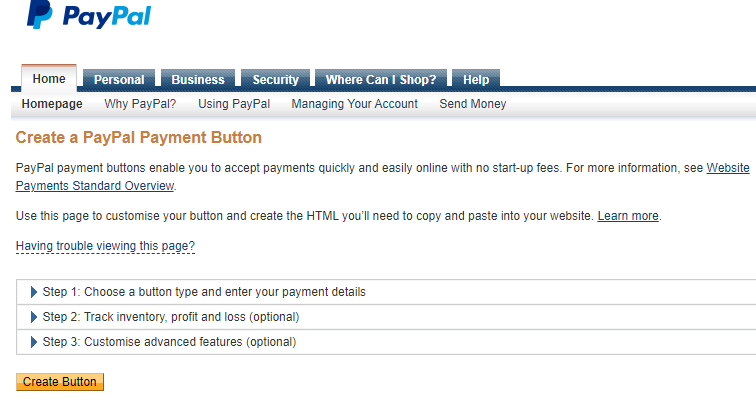Add to cart and view cart buttons can be created manually as shown below.
These buttons are used where you only have a few items to sell and you do not expect purchasers
to buy more than one item at a time.
The button or buttons may be placed anywhere on an existing web page which makes it easy to integrate
into an existing design. The web page can be of php extension or an ordinary htm page.
Add to Cart Buttons
<form action="https://www.yourserver.com/phpeseller/basket/yourbasket.php" method="post">
<input type="hidden" name="recid" value="34">
<input type="hidden" name="action" value="add">
<input type="hidden" name="from" value="https://www.yourserver.com/phpeseller/basket/examples.php">
<input type="image" src="https://www.paypal.com/en_US/i/btn/x-click-but22.gif"
alt="Add item to cart">
</form>
You need to enter the action url which is the full url of the yourbasket.php page. This is located in the installation folder which in the
example above is https://www.yourserver.com/phpeseller and then followed by the location of yourbasket.php which is /basket/yourbasket.php
You also need the record id of the product item. In the example above this is "34". You can get the record id of the item by looking at the product list in
the admin area.
You also need the action hidden field value, which will be "add".
You can enter a "from" url which is the full url that you want the page to return to when you click on "Continue Shopping" link.
The button image can be any image that you want. I have used a standard PayPal image.
The following buttons are linked to my demo site.
Physical Item 1
Physical Item 2
Digital Item 1
View Cart Button
And finally, a view cart button to display the shopping basket.
<form action="https://www.yourserver.com/phpeseller/basket/yourbasket.php" method="post">
<input type="hidden" name="from" value="https://www.yourserver.com/phpeseller/basket/examples.php">
<input type="image" src="https://www.paypal.com/en_US/i/btn/view_cart_02.gif"
alt="view cart">
</form>
You need to enter the action url which is the full url of the yourbasket.php page. This is located in the installation folder which in the
example above is https://www.yourserver.com/phpeseller and then followed by the location of yourbasket.php which is /basket/yourbasket.php
You can enter a "from" url which is the full url that you want the page to return to when you click on "Continue Shopping" link.
The button image can be any image that you want. I have used a standard PayPal image.
The following button is linked to my demo site.