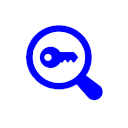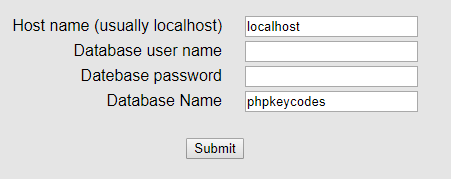The files are supplied in .zip format. After unzipping the files you will
have a folder called 'phpkeycodes' containing a number of files and folders.
It is usual to copy the whole folder on to your web server in which case the
site will be located at http://
If you do create a folder called 'phpkeycodes' on your web server, remember to use lower case as Linux is case sensitive.
Site structureHere is a quick summary of the 'phpkeycodes' folders:
/admin - code to administer the application
/classes - object classes used in the application
/functions - miscellaneous functions
/images - graphics
/ipn - PayPal ipn scripts
/ipn_sandbox - PayPal ipn sandbox testing scripts
/ipncommon - common ipn functions