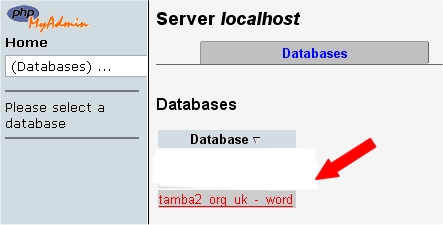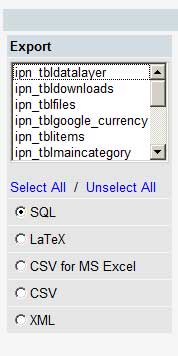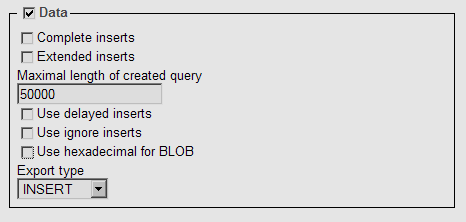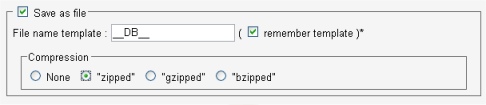This desciption is applicable to all the applications PHP-eSeller, PHP-SecureArea and PHP-KeyCodes.
You should backup your database at regular intervals. You will then be able to restore the database if something goes wrong.
phpMyAdmin is the name of the program that you can use to manipulate databases. It is usually provided as part of you control panel from your hosting company.
1. Log into your web server control panel to access phpMyAdmin
2. Select ‘Databases’

3. Now click the name of your database.
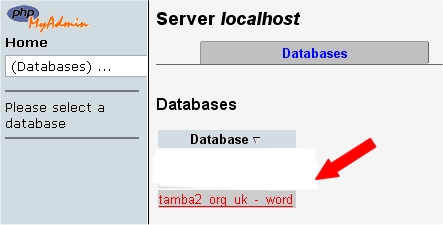
4. The next screen will show you all the tables inside your database. Click the ‘Export’ tab on the top set of tabs.

5. Look at the left box at the top of the Export section. All the tables in the database you selected are in that box.
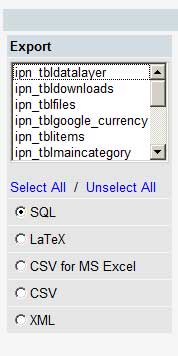
* If you have other programs that use the database, then choose only those tables that correspond to your install. In the case of PHP-eSeller, they will be the ones with that start with “ipn_”, with PHP-SecureArea they are the ones that start with “sec_” and with PHP-KeyCodes, they are the ones that start with “key_”
* If the database is being used only by the one program, then, leave it as is (or click ‘Select All’ if you changed the selection)
* Ensure that SQL is checked.
6. In the SQL section, tick the following boxes:
* ‘Structure’
* ‘Add DROP TABLE’
* ‘Add AUTO_INCREMENT’ and
* ‘Enclose table and field names with backquotes’
7. In the DATA section, leave the boxes inside this section unticked, but make sure to keep the checkbox next to the “DATA” heading checked.
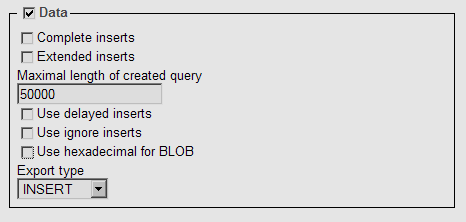
8. Tick the ‘Save as file’ option, and leave the template name as is.
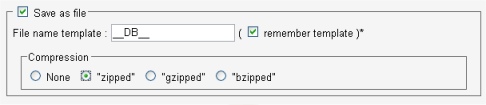
9. Now click ‘Go’ and you should be prompted for a file to download. Save the file to your computer. Depending on the database size, this may take a few moments.
10. You have now backed up your database. If you wanted, you could download a backup in each of the compression formats. Your choice. For example: None and “zipped”
Remember : You have not backed up your files or images. Only the database itself.